ビデオ会議の音声を快適にするTips集
はじめに
こんにちは、mkurokiです。
リモートワークをされている方は、zoomやmeet等でのビデオ会議を利用する機会が多いかと思いますが、音声のトラブルで困った経験をされたことがある方も多いのではないでしょうか。
例えば、ノイズが多くて聞き取りづらい・音が小さい・発言していない人のマイクが雑音を拾っている……などなど。
ビデオ会議中の映像はどう映っているかが確認できますが、「音声が相手にどう届いているか」の確認はなかなかそうもいかないのが難しいところですよね。
こういったトラブルの中には、ビデオ会議ツールのちょっとした設定や確認で回避できるものもありそうです。少しでもトラブルを減らして快適にビデオ会議を行うためのTipsをまとめます。参考になれば幸いです。
※本記事内では、zoomやmeetなどのオンラインビデオ会議ツールを利用した会議を「ビデオ会議」と呼称します
ビデオ会議の音声を快適にするTips集
ヘッドホンかイヤホンを使用する
ヘッドホンもしくはイヤホンを利用することで、スピーカーからの音をマイクが拾ってしまうようなノイズを防げます。
スピーカーからの音をマイクが拾ってそれをループしてしまうと、最悪ハウリングという現象が起きてしまい、キーンといった感じの、耳障りで大音量のノイズが発生します。これもヘッドホンやイヤホンの使用で避けることができます。
また、Zoomやmeetなどではおそらく、スピーカーからの音声がある程度出ている間は、マイクからの音声入力を抑制するような挙動があるっぽく、場合によっては自分が喋っている声が一時的に全く相手には届いていないという状態になることがあります。
複数人で喋っていて発言タイミングが重なると、時折相手の声がこちらに届かなくなってしまう瞬間があるのはおそらくこのためです。これらのトラブルを避けるためにも、可能な限りヘッドホンやイヤホンを使用すると良いです。
音声入力状態を常に確認する
音声が入力されているかどうかの状態を確認することは重要です。なぜかというと
- 意図せず音が出ている状態になっていないか
- 意図せず音が出ていない状態になっていないか
を確認することで、自分の伝えたい声がちゃんと相手に伝わっているかどうかを確認することができるからです。
どのように確認するのかというと、ビデオ会議ツール内の音声入力状況を表すアイコンの様子を見ることで確認ができます。
Zoomの場合、下記のアイコンの様子で音声入力状態を確認できます。
音声が入力されていない状態は下記
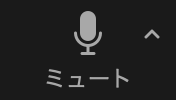
音声が入力されている状態は下記
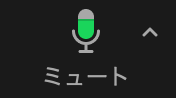
meetの場合、下記のアイコンの様子で音声入力状態を確認できます。
音声が入力されていない状態は下記
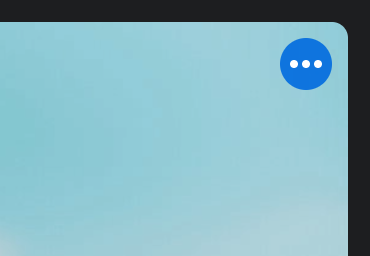
音声が入力されている状態は下記

自分が喋っているのに画面上では音声が入っていない、もしくは逆に喋っていないのに画面上では音声が入っている、といった意図しない状況を避けるためにも、上記のアイコンを確認しておくと良いかと思います。意図せず音が出ているようならミュートにしましょう。
(意外と、環境音や吐息などを意図せずマイクが拾ってしまって、相手に届いていることがあります。)
余談ですが、Zoomではデフォルト設定だと上記の音声入力アイコンがしばらくすると消えてしまうので、常に画面に出しておくための設定として、「オーディオ設定」から

「ミーティングコントロールを常に表示する」をチェックしておくと、常に確認ができます。
ノイズ除去をONにする
Zoomやmeetのノイズ除去機能はかなり優秀なので、この機能を使うことで、エアコンの音だったり、周辺の環境音だったりといった、乗せたくない音を乗せないことができます。基本的にはONにしておくのが良いと思います。
Zoomだと「オーディオ設定」から、ここ
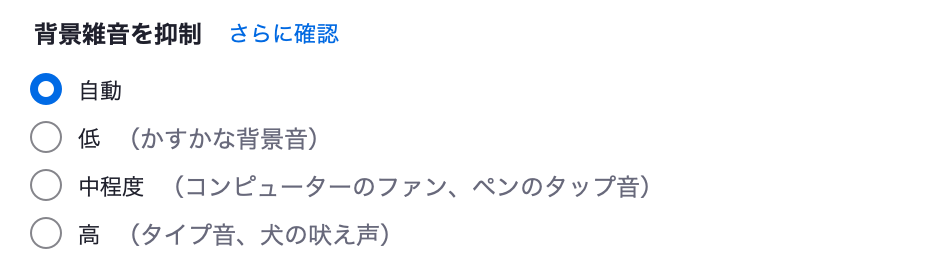
meetだと「設定」画面から、ここ

ただし限界はあるというか、さすがに喋ってる隣で救急車が走ってたり、電車が走ってたりするとどうにもできませんので、そういった場合はおとなしく騒音が収まるのをみんなで待ちましょう。
音声テストで自分の出している音を確認する
ここまでのTipsを実施した上で、では自分の声がどう届いているかというのは普通に使っていると確認できないのですが、音声テスト機能を使うことでどのような声が相手に届いているかを確認する事もできます。
meetでは残念ながらそういった機能がなさそうなので、可能な限りmeetでの利用状況と環境を揃えた上で、Zoomの音声テスト機能を用いて確認しておくと良さそうです。
確認手順はこちら。
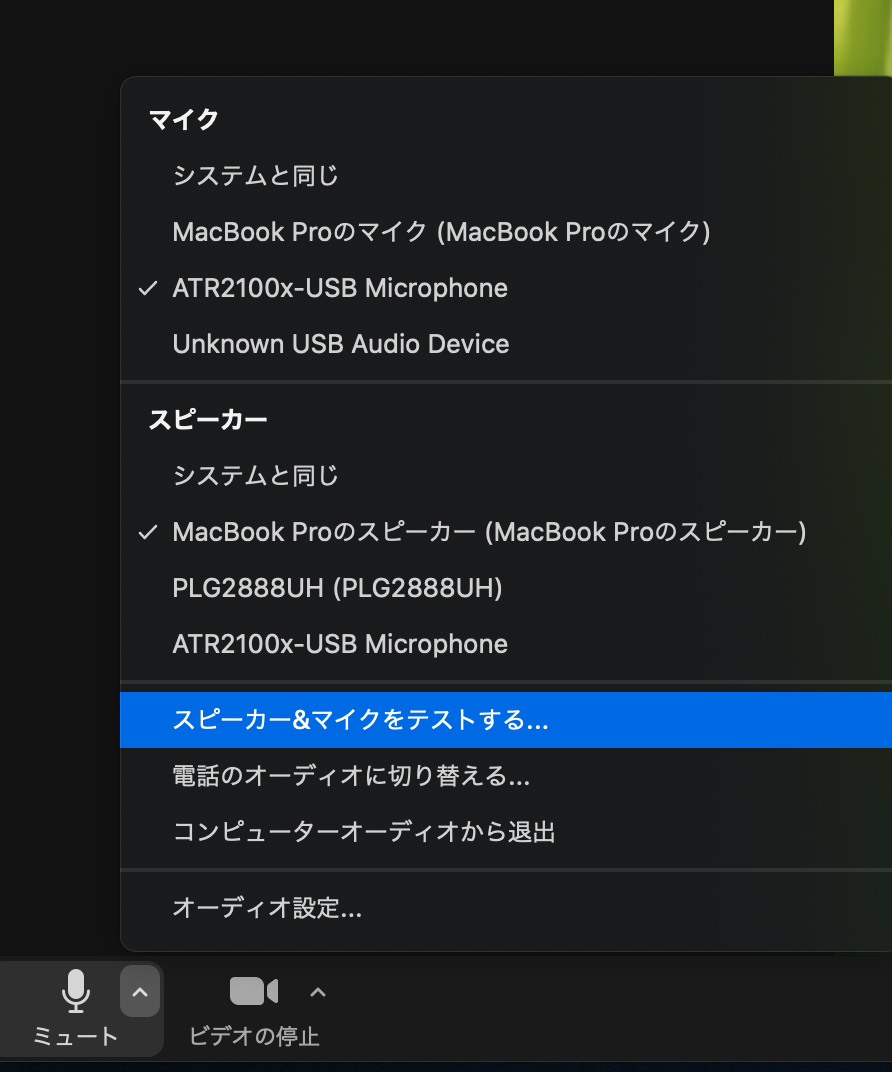
音が悪いなと感じるようでしたら、マイクの別途購入を検討してみても良いかもしれません。
おわりに
ということで、ビデオ会議の音声を快適にするTips集をお届けしました。
2022年、快適なビデオ会議ライフが送れますように!